
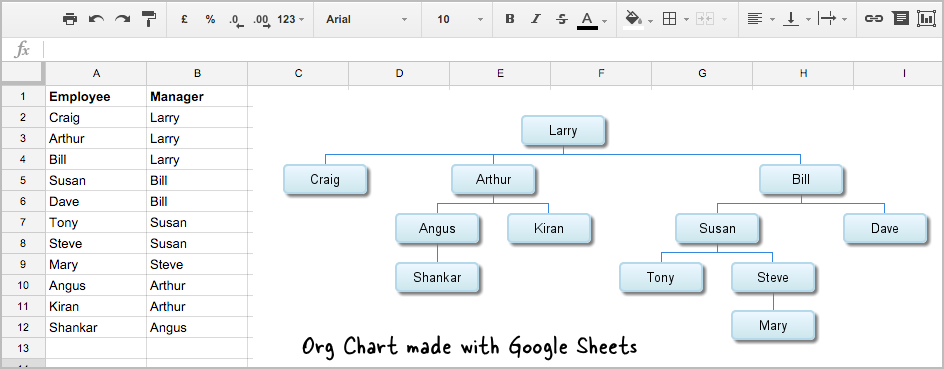
It’s some kind of pivoting a data set without using any aggregation function. This type of merging of two columns is useful when you have a category column and a value column to combine. Unique the First Column and Merge It with the Second Column Then paste it as values (Ctrl+Shift+V) in the same range. Select C2:C5 (Ctrl+C) and copy the values. Simply use the array formula versions of formula # 1 =ArrayFormula(A2:A5&" "&B2:B5) I mean to merge first names with the last names in two columns into one column, either you should use any of the formulas 2, 4, or 5 in cell C2 and copy-paste down or Out of the 5 formulas, only the formulas 1 and 3 supports the ArrayFormula function to expand to a whole selection. Two more formulas using the join functions. Again right-click and this time click Paste special > Paste values only. The above formula in cell C2 will concatenate the first and last names and insert a space delimiter in between the names. I am merging the first name in cell A2 (Cheryl) with the last name in cell B2 (Powell). To combine the first name in a cell with the last name in another cell, I mean to combine two adjoining or distant cells, we can use any of the below formulas. in A1:B5 in TABLE # 1 above, and paste it into your sheet in the same range. Combine the First Name with the Last Name Using an Array FormulaĬopy values in the first two columns, i.e. Here are the formulas to combine two columns into one column as above in Google Sheets. If you are looking for these two types of merging of columns in Google Sheets, you can proceed further. See the two tables below and concentrate on the third column that contains the expected results after merging. I’ll show you examples of both the types of merging of columns first. The second method is for merging a value column with a category column. So we will get a single column with first and last names. The first method is generally used for combining first names in one column with the last names in another column. The second method is unique the values in the first column and merge it with the second column.The first method is for general purposes like combine values in one column with values in another column called concatenation.I’m going to introduce to you two methods to properly merge two columns into one column. So this is not the ideal way of merging two columns in Google Sheets. If I select A1:B1 and click Format > Merge cells > Merge all, it would pop up the message “ Merging cells will only preserve the top-leftmost value. I want the text “Prashanth info inspired” after merging these two cells. Here is an example of merging cells using the said menu command in Google Sheets.Ĭell A1 contains “Prashanth” and cell B1 contains “info inspired”. The said menu command is for merging multiple cells into one cell in Google Sheets. If you use the Merge Cells menu command that available within the Format menu or on the toolbar in Google Sheets, you won’t be able to merge two columns into one. Here I am following a formula-based approach to merge values in two columns into one column in Google Docs Sheets.


 0 kommentar(er)
0 kommentar(er)
